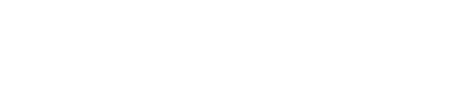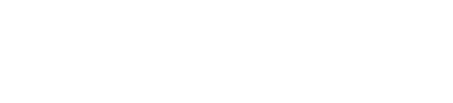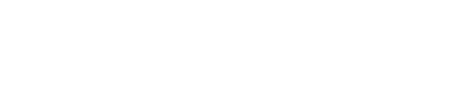USER HELP
Created by lawyers for lawyers
THE SYSTEM THAT DOES ALL THE WORK FOR YOU
How do I launch MetaJure?
The easiest way is to click on the MetaJure button in Outlook/Word/Excel or on your computer’s Task Bar.
Title
MetaJure’s Sharing feature allows you to:
- Make some or all of your own documents, emails and/or email attachments available to all of your colleagues or just a few, such as members of your practice group or client team
- Share all of or just some of your documents and email with your secretary or admin
- Build an ethical wall to ensure that a given person does not have access to a particular file or folder.
Click here to download our Sharing Guide.
What happens if I rename a folder?
MetaJure will reflect the new name after the next nightly system update and the renamed folder will inherit the same sharing characteristics as the previous folder.
What happens when I create a new folder?
The next nightly system update will pick up the new folder. The next time you go to the sharing screen after the update, the folder will be available for sharing.
What happens when I delete a folder?
The folder is deleted from the system during the next nightly update.
How do I stop sharing a folder?
On the sharing screen, unclick the folder and click Save Changes.
How do I know who shares with me?
Launch MetaJure and click on the blue triangle next to Shared PCs to expand the section and you will see the people who share documents with you.
I don't see the answer to my question here. What should I do?
Launch the search engine page and on the top right, you will see a Feedback link. Click on the link to send an email to Support with your comments/questions.
MetaJure Search Tips & Tricks
General Searches
- A search for a single term (e.g., license) will find all documents containing that term, either in the document’s title, text or data fields.
- A search for multiple terms (e.g., source code license) will find documents containing all of the terms, effectively placing an AND between the terms.
- A search for a phrase or collection of words in quotes (e.g., “source code license”) will find documents that contain that exact phrase, but will not find documents that contain slight variants of that phrase (e.g., “source code distribution license”). To find variants of a phrase, see Proximity Searches below.
Modifying Default Behavior with Boolean Operators
- MetaJure supports Boolean operators such as OR, NOT and AND (note: Boolean operators must be in ALL CAPS). To search for alternative terms, use OR between them, such as negligence OR malfeasance. A search for source code license NOT exclusive will return documents containing the words “source,” “code” and “license,” but will exclude documents that also contain the word “exclusive.”
Wildcard Searches
- Single character wildcard searches can be performed by using the ? symbol. For example, to find documents containing either the word “text” or “test,” search for te?t.
- To perform a multiple character wildcard search, use the * symbol. For example, indemni* finds “indemnify,” “indemnification,” “indemnity,” “indemnities,” etc.
Fuzzy Searches
- To find words that are similar to the words in the query, use the tilde ~ symbol at the end of a single word query. For example, to search for a term similar in spelling to “contract” use the fuzzy search contract~. This search will find terms like “contract,” “content,” “conduct,” etc.
Proximity Searches
- To find documents containing words that are within a specific distance from each other, place quotations around the words and use the tilde ~ symbol at the end of the phrase. For example, to search for “nondisclosure” and “agreement” within 10 words of each other, use the search “nondisclosure agreement”~10.
Grouping
- Use parentheses to group search terms, such as (confidentiality agreement) OR (non-disclosure agreement).
- You can also use parentheses to group multiple clauses into a single field. For example, to search for either “nondisclosure” or “confidential” and “agreement,” use the query (nondisclosure OR confidential) AND agreement.
Searching by Title or Subject Line
- To limit your search to words in the title of a document or the subject line of an email use documentTitle: (note: be sure to capitalize the T). For example, to search for documents that include “indemnity” in their title or subject line, use documentTitle:indemnity.
Searching by Author or Sender
- To limit your search to an author or sender, use Author: followed by the name (note: be sure to capitalize the A). For example, to search for documents by or emails from Kevin Harrang, use Author:(kevin harrang).
Searching Only a Particular Folder
- To limit your search to a particular folder, use documentLocation: followed by the name of the folder (note: be sure to capitalize the L). For example, to limit your search to folders with the name John Jones, use documentLocation:(john jones).
Combining Tools to Narrow a Search
- You can combine any of the above tools to fit your search requirements. Here are two examples:
documentTitle:((confidentiality agreement) OR (non-disclosure agreement))
documentLocation:forms Author:(kevin harrang)
TALK TO A DMS CONSULTANT